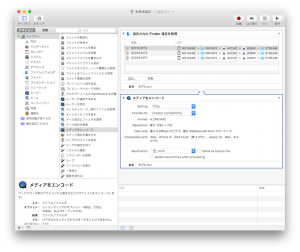MacでAutomatorを使ってAVCHDをMP4に変換
家庭用ビデオカメラは、望遠レンズや手ぶれ補正、長時間録画などビデオ専用機ならではの機能が搭載されています。
運動会や、学校のイベント、その他旅行などスマートフォンではカバーしきれない範囲で必要とされています。
このビデオカメラの録画データをパソコンで利用するためには、専用の取り込みツールでカメラに添付のものをインストールするなどの必要があり、個別の録画データとして取り扱いにくいところがあります。
Macでこのビデオカメラの動画を取り込んで、いらないところをカットしてYoutubeなどの動画サイトにアップロードしたい、iPhoneやiPadに取り込んですぐに観たいという場合は、手っ取り早くMP4形式に変換してしまうのが一番簡単です。
AVCHDは単一ファイルの形でMacのFinderからは見えますが、実際はフォルダの構造になっています。
Controlキーを押しながらクリックし、パッケージの内容を表示を選びます。そこからBDMVを同様にパッケージの中身を表示し、Streamフォルダを開きます。
今日撮影した分であれば、Streamフォルダ内の変更日から本日撮影分のMTSを選びます。
スペースキーを押せば、QuickLookで再生でき、どのファイルがどの撮影内容に応じているのかがわかります。
これをH.264のMP4ファイルに変換するためにはAutomatorを利用します。
Automatorはファイルの処理などを定型化して自動化するアプリケーションです。
まず新規にワークフローを作成します。
アクションと呼ばれる機能一覧が左側のサイドにずらっと並んでいます。
「指定されたFinder項目を取得」を選び、右側の灰色の部分にドラッグアンドドロップをします。
続いて再びアクションの中から「メディアをエンコード」を選び、上記のFinder項目を取得のアクションの下にドラッグアンドドロップします。
これで複数のファイルを選んでメディアをQuickTime Xでエンコードするワークフローができました。
メディアをエンコードの設定で、動画の形式(setting)、品質(Encode for)、保存場所(Destination)を選択します。
Destinationは標準でソースと同じ場所(Same as source file)にチェックが入っており、このままではAVCHDパッケージの中に書き込まれてしまいますので、チェックを外し、ローカルディスクを選択します。
指定されたFinder項目を取得のボックスにエンコードの必要なファイルをドラッグアンドドロップします。
続いて右上の▶️実行をクリックします。
これでDestinationに指定されたフォルダにm4vファイルにエンコードされたファイルが書き込まれます。
このファイルの拡張子をmp4に変更すればmp4ファイルが利用出来る様々なソフトウェアやモバイル端末で利用することができます。