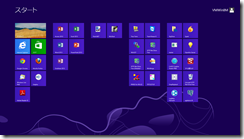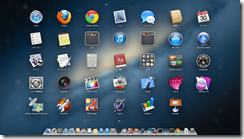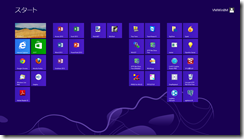和歌山のプログラミング・システム開発ならシステムキューブ
Windows8とMountain Lionの操作の比較
Windows8を自分なりに使いやすくする工夫をしているうちに、操作感覚がかなりMac OS X Mountain Lionに近くなってきました。
この点について、動画を交えて説明します。
Windows8のスタート画面に対する割り切り
Windows8の好き嫌いが分かれる点として、そのタイル式のスタートメニューが挙げられます。
Windows7とのもっとも大きな差であり、起動時に目に飛び込んでくるものですから、Windows8の印象を決定づけるものです。
このスタート画面にはWindows8からプリインストールされているWindowsStoreアプリ、従来型のWindowsアプリのアイコン、新規にStoreからインストールしたアプリなどが混在しています。
筆者は数か月Windows8を利用する上で、いわゆるWindowsStoreアプリ、全画面起動するWindows8で追加された新規のアプリについては、一切使わないでも何ら支障をきたさないことがわかりました。
タッチパネルで利用しているわけでもなく、デスクトップパソコンとして、従来ながらのキーボードとマウスの操作ですので、WindowsStoreから新しいアプリを探す理由はあまりありません。
メールもプリインストールのメールアプリをつかわず、WindowsLiveメールをインストールして利用していますので、いっそのこと、とはいえデスクトップ版とは機能に違いがあるというInternetExplorer10だけは残しておくとして、後の使わないアプリは断捨離してしまいました。
するとこのスタート画面は一気に整理され、Mountain LionのLaunchpadとほぼ同じであるということがわかりました。
フォルダ分けができるLaunchPadと、グループで分けることができるスタート画面。
Launchpadはタッチパネル4本指ピンチ、スタート画面はWindowsキーで全画面に現れます。
この割り切りによって、スタート画面は使いやすいアプリケーションランチャーとなりました。
アプリケーション起動
動画で比較してみていただきました。
アプリケーションランチャとして、同じ感覚で使えています。
アプリが増えてくれば、一画面に収まらなくなりますが、使用頻度の高いものだけを1画面めに収めてしまえば、あまり苦にはなりません。
LaunchpadもiPad登場以降に、iPadから持ち込まれた機能として、OS X Lionに搭載され、最初はあまり使いやすくないイメージでしたが、Mountain Lionになってからはかなり使いやすくなりました。
かつてのようにDockにアプリケーションをたくさん並べて、アイコンが多すぎて小さくしか表示されない状態よりはLaunchpadの利用を進めた方が、がめんがすっきりすることもあります。
使用頻度に合わせて、タスクバーあるいはDockに置くもの、全画面ランチャーから起動するものと使い分ければ、日常の操作の導線が阻害されることはほぼありません。
むしろWindows8のスタート画面を整理してから、同一の感覚で使えるLaunchpadを積極的に使う傾向になりました。
タスクバー・ドック操作
こちらも動画で比較してご覧いただきました。
Windows7以降に、タスクバーとアプリケーションショートカットを融合させた、新しいタスクバーは、OS XのDockとほぼ同等のものになりました。
サイズの大小、設置場所、自動的に隠して画面を広く使うなど、機能としてもかなり同じです。
Windows7とWindows8でタスクバーの機能としては大きな差はありませんが、スタートメニューがなくなったことが、大きな差となりそうです。
スタートメニューのような機能ボタンが排されたことで、よりWindows8のタスクバーはDockに近づいた、とも言えそうです。
タスクトレイのような常駐ソフトとIMEコントロール、時計などはMacではメニューバーにありますので、差というとそれぐらいかもしれません。
タスク切り替え
タスク切り替えについても動画でご覧いただけます。
Windows8では、タスクバーのマウスホバーか、ALT+TABキーの組み合わせの二種類となっています。
WindowsVistaや7にあったフリップによるタスク切り替えは、なくなっています。
フリップはマウスのスクロールホイールによって切り替えるものですので、タッチパネル操作では使用できないものです。廃止された理由はわかりやすいです。
Mountain Lionではコマンド+TAB、Dock以外にも、MissionControlやエクスポゼなど、起動中のすべてのアプリを一覧できる形のタスク選択機能を持っています。
この辺りはLion以降に強化された部分で、MissionControlで仮想デスクトップにアプリケーションを割り当てる機能は、ごちゃごちゃとデスクトップにウィンドウが散らばっている状態を整理するのに便利な機能です。
逆に言えば、そのデスクトップにごちゃごちゃしたウィンドウ、という状態を極力持たせないタブレットパソコンとして、Storeアプリのような全画面アプリを押しているので、そのような機能を持たせることでWindows8の方向性がぶれてしまうのは、あまりよくないといえそうです。
まとめ
あくまでWindows7風に変更を加える機能拡張を入れるというカスタマイズを行わずに、どこまでWindows8を使いやすくできるか、という工夫を重ねるうちに、非常にOS Xに近い使い心地のものとなりました。
タブレットPCとしてWindows8を使っていれば、このような形に落ち着くことはないのかもしれませんが、従来のようなマウスとキーボード作業が中心のパソコンとしては、このような形も一つのあり方と考えていただければと思います。
これまでWindowsを利用する上で、必要なアプリケーションをインストールする以外の変更はあえて行わず、基本的に初期設定のままで使うことが常でした。
あまり大きな変化を加えてしまうと、Windowsの初期状態ではどのような設定になっていたかがわかりづらく、ヘルプを求められたときに即答できなくなってしまうためです。
しかしWindows8ではかなり自分好みに変更を加えています。
タブレット、タッチパネルノートPC、従来型の据え置きPCとさまざまな用途で利用されることを想定して、かなり欲張りな機能の盛り込み方をしていますので、どうしても自分の用途に合わせた絞り込み、というステップが必要になりそうです。
そのままの状態では、あまり導線が整理されているとはいいがたいものがありますので、このワンステップをできるかどうかで、散漫なWindowsか、機能強化版のWindowsか、という評価が分かれそうです。
せめて、タブレットもデスクトップも同じ設定ではなく、ある程度機器の形態に合わせた初期設定というものがあればいいのではないかと思うところですが、Windows8.1という後継OSにそのような機能が搭載されることを望みつつ、今回の記事を終えることといたします。
関連記事
Windows8カスタマイズの記事は過去にも何点か投稿していますので、併せて読んでいただけると幸いです。