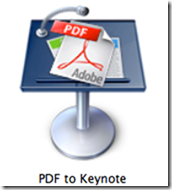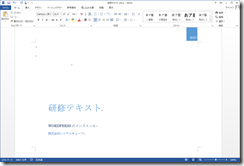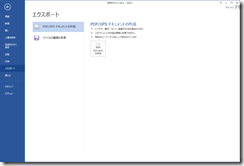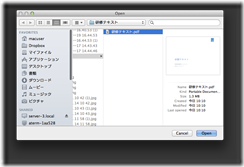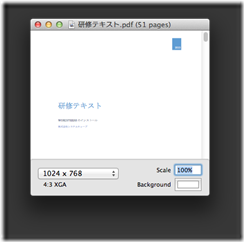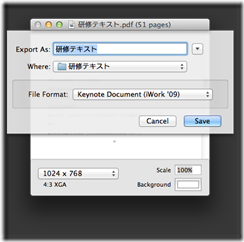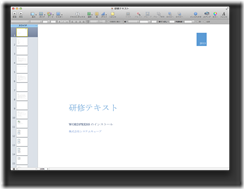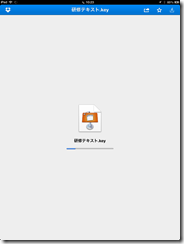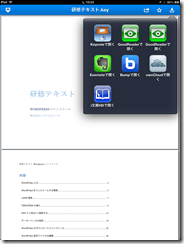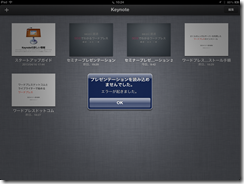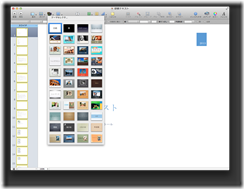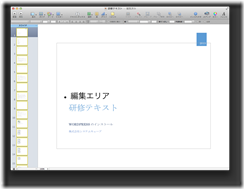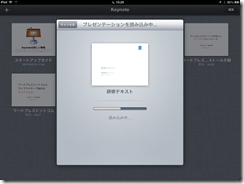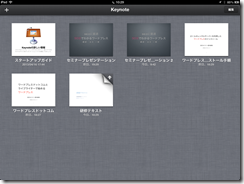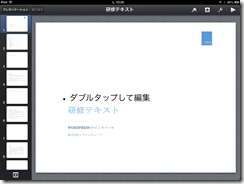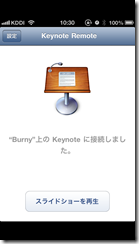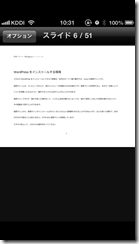和歌山のプログラミング・システム開発ならシステムキューブ
OfficeのファイルをiPadのKeynoteでスライド再生する
この記事ではPDFファイルをPDF to KeynoteというMacのアプリを利用して、iPadのKeynoteで再生する方法を説明いたします。
iPadのKeynote(パワーポイントのようなソフト)のプレゼンテーションは、iPadの小ささで機動性もあり、またiPhoneのKeynote Remoteを利用して手元で操作もできることから、非常に使いやすいものになっています。
このiPadのKeynoteで再生できるスライドは、MacのKeynoteで作られたものや、PowerPointファイルのインポートによるものだけです。
PowerPointなどのインポートでも形式が崩れたり、フォントが変わることから、Keynoteのための修正が必要になることもよくあります。
WordやExcelなどで作成したファイルをそのままスライドにして、iPadでプレゼンテーションする方法についてご紹介します。
WordやExcelのファイルをPDF化する
Office2010以降では、標準でPDFファイルをエクスポートする機能が付属しています。
今回この研修テキストをPDF化して、iPadでスライドショーとして再生できるようにします。
エクスポートでPDF形式を選んで発行します。
PDF to Keynoteで変換する
これをMacへ送信し、MacでPDF to Keynoteというアプリで変換します。
http://www.cs.hmc.edu/~oneill/freesoftware/pdftokeynote.html
このPDF to Keynoteは、基本的にPDFを画像化してスライドショーに貼り付けるもののようです。
そのため、ファイルサイズはかなり大きくなります。
PDF to Keynote起動してもウィンドウは開かないので、メニューバーからFile-Openを選択します。
ここで変換するPDFを選択して、Openをクリックします。
プレビューが表示されますので、チェックしてよろしければ、メニューバーからFile-Save toを選択します。
iPadであればKeynote Document (iWork ‘09)を選択するとよいようです。
完了したファイルは、Macのkeynoteでは正常にスライドとして表示されます。
これをiCloudやDropBox、Mailの添付ファイルなどを利用して、iPadに送信します。
ここではDropboxを利用しています。
プレゼンテーションを読み込めませんでした。エラーが発生しました。
となってしまい、インポートエラーになってしまいます。
インポートエラーを解消する
結論から言いますと、iPadのKeynoteは、スライドのどこかに、編集可能領域がないとインポートに失敗してしまうようです。
PDF to Keynoteは画像が貼り付けてあるだけのスライドになりますので、編集可能なボックスが作られません。
そのため、一度MacのKeynoteにもどして
なにか、テーマを適用します。
ここではPDFにあった「白紙」を選択しています。
編集エリア、という領域がスライドの上に乗りますが、これは編集可能な領域を示しているだけですので、スライドを再生しても表示されることはありません。
これを保存して、再びiPadでインポートします。
このようにインポートが順調に進行し、インポートが完了しました。
これをタップして開き、
右上の再生ボタンから、スライドの再生を開始します。
これをiPhoneのKeynote Remoteと接続して、
このスライドを手元でコントロールすることができます。
PDFを利用するので、他のソフトから出力したものでも、PDFでみてレイアウトなどが崩れていなければ、かなり簡単にkeynoteのスライドに変換できます。
これはiWorkのPagesからKeynoteに変換すること方法としても、一番簡単ではないかと思います。