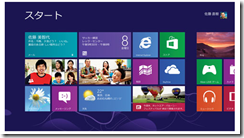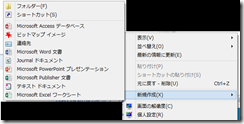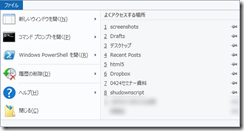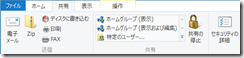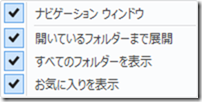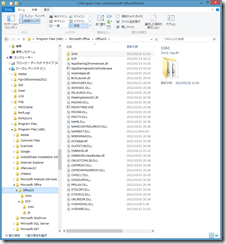和歌山のプログラミング・システム開発ならシステムキューブ
実は使いやすかったWindows8
じつは最近までWindows8は、なんて使いにくいんだろうと思ってました。
第一印象というのは大事な部分で、あのModernUIのタイル状のスタート画面をみたときに、こんなのWindowsじゃない!と思ってしましました。
こんな画面で、個人利用ははともかくとしても、仕事用のOSとして耐えうるのかどうか、という不安がありました。
幸いClassicShellというソフトウェアを使えば、Windows7と同等の使用感覚にできる、というお話は聞いていましたので、それは最終的な手段としておいておくとして、Windows8を基本標準のままで、どれだけ使えるのかということを、体験してみることにしました。
不安に思っていたポイント
使用するにあたって、不安に思っていたポイントは
・デスクトップ作業中に、どれだけあのタイル状のスタート画面に行きつ戻りつしないといけないのか
・エクスプローラー(インターネットエクスプローラーではなく、フォルダを開いた画面)のリボン操作はどうなのか
というところです。
今までと同じように使おうとして、だめだと思うのであれば、だいたいこの二点が中心となってくると思いました。
スタート画面の使用頻度
従来までのWIN32アプリケーションを使うにあたって、最も不安に思うところが、どれだけの頻度で、デスクトップとスタート画面を行ったり来たりを行わないといけないのか、というところでした。
WIN32アプリしか使わないのであれば、あのスタート画面はなくてもよいものです。
実際このところ、スタート画面に戻らずに操作できるようになって、Windows8の使いやすさは飛躍的に向上しました。
いまのところ起動した際の一回と、誤ってWindowsボタンだけを押してしまったとき以外に、ほとんどスタート画面は目にすることはありません。
そのために行ったことは、
・関連付けの徹底的な見直し
・必要なショートカットのタスクバーへのピン止め
この二点です。
関連付けさえきっちりしておけば、デスクトップ内ですべての操作が完結します。
その点については、過去の記事
Windows8でPDFファイルをChromeで開く
https://www.sys-cube.co.jp/blog/3118.html
Windows8の画像表示を好きなアプリに変えるには
https://www.sys-cube.co.jp/blog/3086.html
でも書いています。
とにかく、一通り、普段使うファイル形式はエクスプローラーで開いてみて、関連付けを確認してください。
そしてデスクトップで完結してしまうように、関連付けを変えてしまうのです。
Windows8で現在デスクトップを右クリックして、新規作成メニューから表示されるのはこのような感じです。
これだけは右クリックからファイルを作れるので、これ以外で1から立ち上げたいアプリケーションは、どんどんタスクバーにピン止めしてしまうと楽です。
筆者は今こんな感じです。せっかくのワイド画面の横幅をどんどん活かしましょう。
実際テキストエディタは新規作成からテキストファイルが作ることができるので、不要かもしれないですが、アイコン一発で開いて書き始めることも多いので、起点になるアプリはどんどんピン止めしてしまいましょう。
この辺りはMac OS XのDockの感覚ですね。
サブで使うようなアプリケーションのショートカットを集めたアプリケーションフォルダを作って、使いやすい場所に置いておけば、さらにOS Xっぽく使うことができそうです。
これを行うと、アプリケーション起動のためにスタート画面に戻るというようなことは、ほとんどなくなりました。
エクスプローラーのリボンインターフェース
Office2007ではじめて、私たちユーザーの前に現れた、リボンインターフェースですが、これについては、Office2007登場当時から、使いにくいという感想を持っていました。
とにかくOfficeのリボンが使いにくいと感じたのは、あまりにも機能がありましたので、タブの数も非常に多く、タブの中もごちゃごちゃと機能が詰め込まれていて、覚えることができなかったからです。
それいらMicrosoftのソフトウェアにはリボンが搭載されるようになり、Liveメールや、これを今書いているLiveWriterなどでも使われていますが、これらのリボンインターフェースは、かなり使いやすいです。
やはり機能が少なければ、リボンは使いやすいのです。Office2007にいきなり搭載したのは、ちょっとまずい判断だったと思わなくもないですが、初登場から6年たった今となってはユーザーの慣れの部分もあります。
エクスプローラー(インターネットエクスプローラーではないほう)に使われているリボンは、結構な数のタブがあります。
まずは左端のファイルタブ。コマンドプロンプトから開く、が地味にすごいです。
どんな深い階層のフォルダからでも一発でコマンドプロンプトで、しかも管理者権限で開くことができるというのは、筆者にとってはものすごく楽です。
このあたり、右クリックしてコンテクストメニューを使わなくても、リボンから操作できるのは、より直観的です。
どういう操作ができるのか、一目で見られるので、わかりやすいです。
表示タブ、このナビゲーションウィンドウという機能は、なんでしょう?
開いてるフォルダーまで展開というこのオプションは、もしかして。
これはXPのエクスプローラーと彷彿とさせます。
しかも詳細ウィンドウをオンにしておくと、ファイルのプロパティも見られる3ペインのエクスプローラーになります。
自分の中ではXPのエクスプローラーの使い心地を超えてしまった感があります。
XPからWindows7へ移行した際の最大の不満点は、フォルダオプションがコントロールパネルに移動したこと、エクスプローラーが使いにくくなったこと、です。
後者はWindows7でも設定できましたが、すぐにはわかりにくいものでした。
これらの不満点をきっちりと修正しているWindows8はかなりXPユーザーからの乗り換えを意識しているものと感じました。
Windows8は使いやすい、でも
Windows8は今ではとても使いやすい、よく使う部分では、何も不満を感じないというか、むしろWindows8からは戻れないぐらい便利な部分もあります。
ここまでの感想を持つにいたるまで、いろいろ調べましたし、設定をしました。
レジストリなどを操作するツールを使わない範囲で、ここまでカスタマイズできるなら、普通に考えれば非常に素晴らしい、と思います。
しかし、だれもがこれだけのことを調べて設定できるのかというと、そういうことはおそらくないと思います。
いわゆる「パソコンに詳しい人」と呼ばれる人達であれば、何でもない設定変更であっても、全くこれらをせずにに使用しているユーザーはかなりの割合でいます。
そういった方が、自分の使いやすいようにカスタマイズを施していくと考えるのであれば、ちょっと手数が多すぎるという印象です。
そういう方のためにModernUIアプリとスタート画面があるのかもしれませんが、Officeがデスクトップで動作する以上は、デスクトップをまるで使わないというより、ModernUIアプリを全く使わない、というユーザーのほうが、しばらくは比率としては多くなりそうです。
個人的な感想としてOfficeのリボンインターフェースに慣れるまで6年かかったのだから、ModernUIになれるまでもそれぐらいかかるのかもしれません。
そのころには、アプリもたくさんそろって、何をするにも使えるようになってるのか、結局デスクトップ志向に回帰しているかはわかりませんが、すくなくともWindows8は使いにくい退化バージョンではないことは、はっきりと言い切れます。