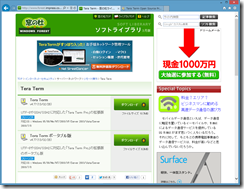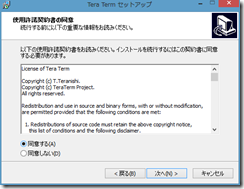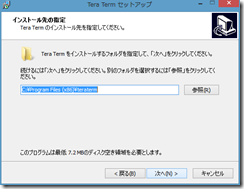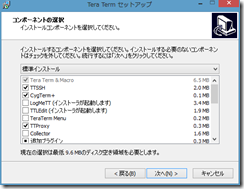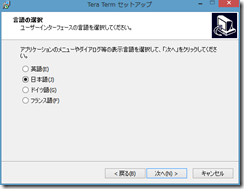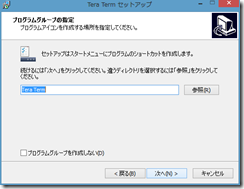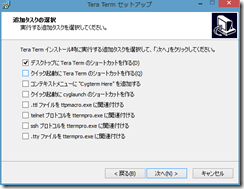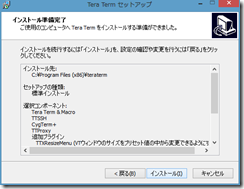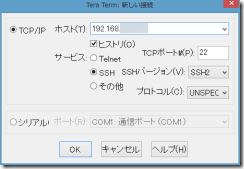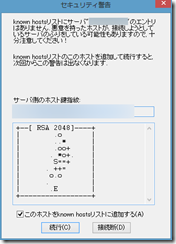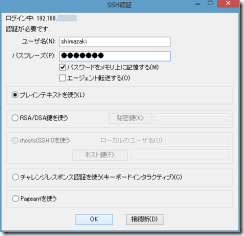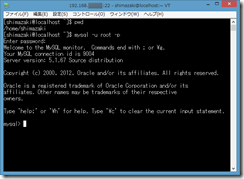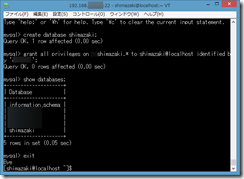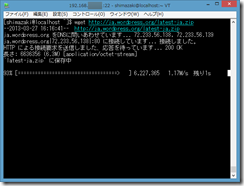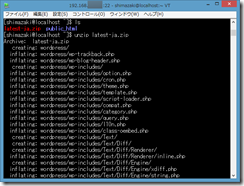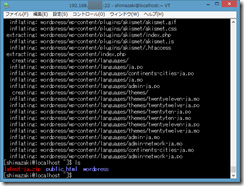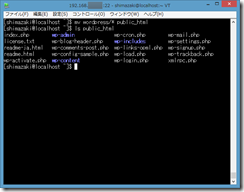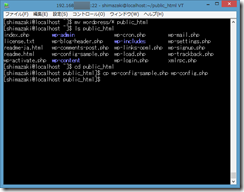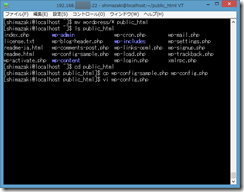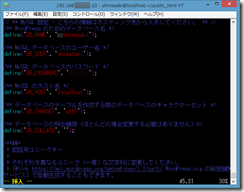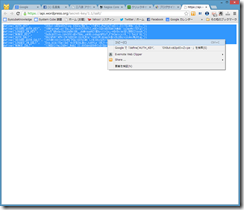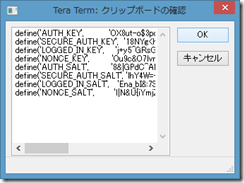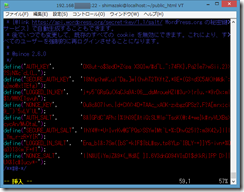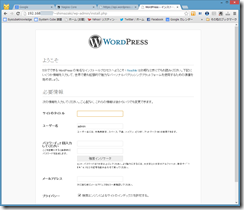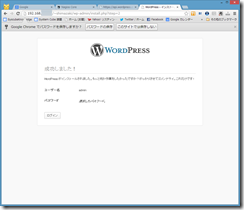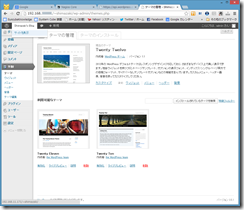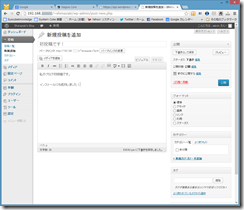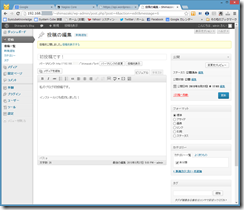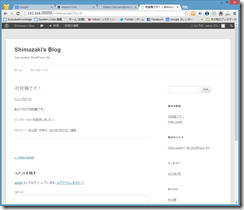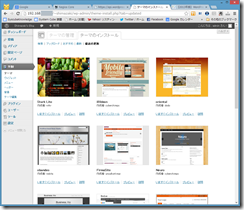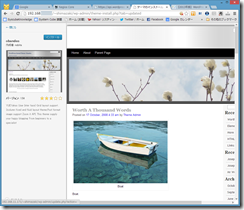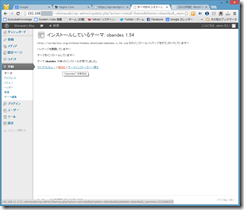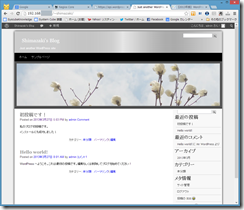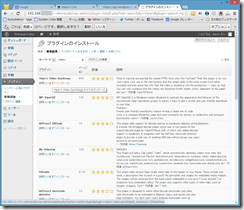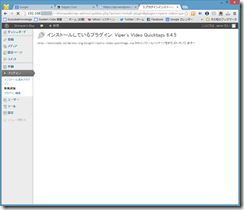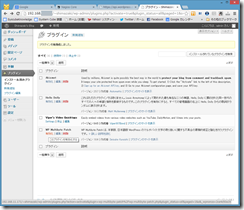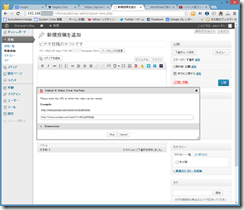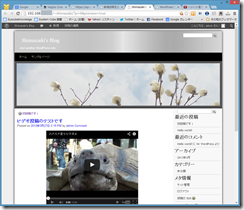和歌山のプログラミング・システム開発ならシステムキューブ
研修テキスト WordPressのインストール
弊社もこの4月より新入社員を二名迎えることになりました。
その最初の研修として、WordPressインストールの方法を学んでもらいます。
そのテキストを公開します。
WordPressとは
WordPressとは、現在さまざまなサイトで利用されている、CMS(コンテンツ管理システム)です。
コンテンツ管理システムとは、WEBサイト上のテキストや、画像、その他の情報を、アップロードや保存など、統合的に管理してくれるシステムです。
コンテンツ管理システムが登場する前は、テキストや画像などのコンテンツを手動で管理していましたが、コンテンツ管理システムが広がってから、WEBサイトの更新や構築はスマートに行えるようになりました。
アメブロや、ライブドアブログなどもCMSですが、Wordpressはオープンソースソフトウェアであり、だれでも取得して、独自で構築できるので、ブログ以外にも、さまざまな分野に利用されています。
企業サイトなどでも、カスタマイズされて多く利用され、システムキューブのコーポレートサイトもWordPressで作成されています。
WordPressをインストールする環境
これからWordPressをインストールしてもらう環境は、社内のサーバー機で動作する、Linuxの仮想マシンです。
仮想マシンとは、コンピュータの上で、別のコンピュータを動作させる仕組みです。仮想マシンを利用すると、まるで一台新しいパソコンを用意したかのように、動作するシステムを作り上げることができます。
仮想マシンですので、誰かが誤った操作をして、システム全体が動かなくなっても、途中で保存しておいた状態を復元することで、その段階まで戻すことができます。
仮想マシンから、仮想マシンがインストールされているシステムには影響を与えることができないので、なにか誤った操作で、社内のだれかが困ることはありません。そのために仮想マシンを使用しています。
ですので安心して、これからの操作を行ってください。
LAMP環境
WordPressはLinuxというオペレーティングシステム上で、ApacheというWEBサーバーを利用して動作します。
コンテンツを管理するためのデータベースはMySQL、WordPressはPHPというプログラミング言語で作成されています。
Linux+Apache+MySQL+PHPという言葉の頭文字をとって、LAMPという言葉をこれから何度も聞くことになるはずです。
このLAMP環境は基本的に無償で提供されているものを集めたものですので、知識さえあれば、機器を用意するだけで使用することができ、世界中の多くのWEBサービスはこのLAMP環境で動作しています。
FacebookやTwitter、Youtubeやmixiなど、さまざまなソーシャルネットワークなど、ほとんどがLAMPです。
今回WordPressの演習をしてもらう上で、このLAMP環境を事前に作っていますので、そこにログインして、WordPressをインストールしていきます。
TERATERMの導入
WordPressをインストールするサーバー環境へ、SSHという仕組みを作ってログインしてもらいます。
SSHとは安全にLinuxをリモート操作することのできる仕組みです。
ここからはアイコンや、マウスの使用をしない、コマンドラインというインターフェイスを利用して、サーバーとやり取りをします。
LAMP環境の構築はグラフィックでの操作ではなく、基本的にキーボードのみのコマンドラインを利用することになります。
今回はTera Termというアプリケーションを使います。
下記サイトより、TeraTermをインストールしてください。
http://www.forest.impress.co.jp/library/software/utf8teraterm/
これがサーバーをリモート操作する、SSHクライアントになります。
Windows用のSSHクライアントはPuTTYや、Poderosaといったものがあります。
インストールは下記の手順に従ってください。
契約内容をよく読み、同意して次へをクリック
インストール先はそのままで次へをクリック
標準インストールを選んで次へをクリック
日本語を選択してクリック
標準のままで次へをクリック。
デスクトップにショートカットを作るようにしてクリック。
インストールをクリックしてインストールを行います。
SSHでLINUXに接続する
TeraTermを起動して、下記のIPアドレスに接続します。
192.168.xxx.xxx
これは仮想マシンに割り当てられたIPアドレスになります。
セキュリティ警告というのが出ますが、これは接続しようとしているサーバーが同じものかということを判別するためのホスト鍵指紋というものをうけとったことを示してます。
今回は社内のサーバーに接続するので不安はありませんが、今後社外のサーバーに接続するまでには、意味を調べておいてください。
ログイン名が求められるので、お渡ししたログイン名とパスワードを入力してもらいます。
ログインが成功すれば、このような文字が表示がされます。
ホームディレクトリという各ユーザーごとに割り当てられたディレクトリに入ります。
[bash]
pwd
[/bash]
というコマンドで確認してください。
ディレクトリというのはWindowsでいうフォルダのようなものと考えてください。
データーベースの設定
まず、WordPressが利用するデータベースと、データベースユーザーを作成します。
ここで行うことは、この手順の中でも理解までに時間がかかる作業になりますが、指示通りに行ってください。
WordPressを独自に設置するためには必要な手順となります。
[bash]
mysql –u root –p
[/bash]
でお教えするパスワードを入力し、MySQLにログインします。
これで管理者としてmysqlを操作できます。
この状態ではすべてのデータベースにたいして、あらゆる操作ができます。
間違って、動いているデータベースを丸ごと消去することもできます。
ですのでデーターベースを操作するには、必要な権限を持ったユーザーを作ることで、安全に利用することが必要になります。
ここではshimazakiというデータベースを作成し、shimazakiというユーザーを作って、このデーターベースに対する権限をすべて与えます。
まずは、Wordpress用のデータベースを作成します。
[text]
create database shimazaki;
[/text]
このshimazakiの部分は、自分の名前にしてください。
Ouery OKと出れば成功です。
Query(クエリー)とは問い合わせ、データベースに対する指示です。これから仕事をするうえで、よく聞く言葉になります。
続いて、
[text]
grant all privileages on shimazaki.* to shimazaki@sys-cube.co.jp identified by ‘パスワード’;
[/text]
と入力します。
翻訳すれば、
権限を与える(grant) 全て(all privileages) データベースshimazaki内のすべてのもの(on shimazaki.*) を そのデータベースが動作しているサーバーにshimazakiというユーザーを(to shimazaki@sys-cube.co.jp) identified by ‘パスワード’;(‘パスワード’ で作成する)
という意味合いになります。
これにもQuery OKがでれば成功です。
これでshimazakiデータベースにすべての権限を持つshimazakiアカウントが作成されます。
[text]
show databases;
[/text]
と入力して、データベース一覧を見てください。今作成したデータベースがデータベース一覧の中で確認できます。
これでWordpressインストールのための、MySQLの操作は終わります。
[text]
exit
[/text]
と入力して、MySQLから抜けてください。
WordPressのダウンロードとインストール
これからの操作を行うために、とりあえず間違わないように、
cd
と入力して、自分のホームディレクトリに戻ってください。
そこでWordPressの最新版をダウンロードし、展開し、web公開ディレクトリにインストールするまでを行います。
まず
[bash]
wget http://ja.wordpress.org/latest-ja.zip
[/bash]
と入力し、ダウンロードします。このlatest-ja.zipは常に最新版が置かれているアドレスですので、一番新しいバージョンが手に入ります。
wgetはWebなどで公開されているファイルをダウンロードするツールです。
ダウンロードが終わったら、
ls
でディレクトリの中を確認します。
latest-ja.zipというファイルが見えるはずです。
これはzipというwindowsでも使われる圧縮ファイルですので、unzipで展開します。
[bash]
unzip latest-ja.zip
[/bash]
すると、結構な量の文字が流れていき、ファイルが展開されるのがわかると思います。
これがCMS、WordPressのすべてのプログラムです。
ワードプレスの基本的な機能は、これだけのファイルで作られています。
最後まで展開されたら、
ls
でディレクトリを確認してみましょう。
wordpress
というディレクトリができています。
このディレクトリの内容を丸ごと、web公開ディレクトリpublic_htmlに移動しますします。
[bash]
mv wordpress/* public_html
[/bash]
これで移動は完了です。
[bash]
ls public_html
[/bash]
で確認すると、public_htmlにファイルが移動されているのがわかります。
次はWordPress設定ファイルの作成です。
WordPress設定ファイルの編集
[bash]
cd public_html
[/bash]
でpublic_htmlディレクトリに移動し、
[bash]
cp wp-config-sample.php wp-config.php
[/bash]
で設定ファイルをサンプルからコピーします。
これをviというエディタで編集します。
経験があれば、難しくはありませんが、初めてだと、戸惑うかもしれません。
[bash]
vi wp-config.php
[/bash]
ここで画面が切り替わり、テキストエディタになります。
味気ない画面ですが、windowsのメモ帳のようなものと思って、気楽にいきましょう。
カーソルキーを使って、画面をスクロールさせていきます。
MySQL設定という部分に入ったら、ここから編集します。
編集モードにするにはiを押してください。編集モードから抜けるにはESCキーです。
define(‘DB_NAME’,’先ほど作ったデータベース名’);
define(‘DB_USER’,’先ほど作ったユーザー名’);
define(‘DB_PASSWORD’,’先ほど登録したパスワード’);
これでWordPressをMySQLに接続させる準備はできました。
さらに画面をスクロールさせ、認証用ユニークキーという部分を見つけます。
ここではランダムな文字列を使って、不正なアクセスなどを行いにくくするための設定をします。
ここでTera Termを離れ、ウェブブラウザを開きます。
https://api.wordpress.org/secret-key/1.1/salt/
ここで乱数を自動的に生成してくれるので、これをすべてコピーします。
再びTera Termをに戻り、これを右クリックで貼り付けます。
もともとおかれていたdefine部分はバックスペースできれいに消しておいてください。
これでwp-configの設定は終わりです。保存方法は、ESCキーを押し
:wq
で上書き保存して終了です。
WordPressの起動と初期設定
これでTera Termによる操作は終わりです。
設定ファイルがうまく作れていれば、あとはWebブラウザからの操作になります。
それを確認するまで、TeraTermの接続は残しておくといいでしょう。
http://192.168.xxx.xxx/~ユーザ名/
でアクセスしてください。ワードプレスのロゴとようこそが表示されていれば、成功です。
サイトのタイトルと、adminのパスワード、メールアドレスを入力してください。
WordPressをインストールをクリックして、成功しました!という表示になれば、インストール完了です。
自分専用のWordPressをインストールすることができました。
ここまでできたら、教えてください。
管理者の私が、サーバーの管理者権限で必要な操作を少し行います。
ここまでの実習の意義
WordPressは個人のブログから、企業サイトまで、さまざまなサイトで利用され、Webを彩っています。
しかしこれらは基本、文字ベース(CUI)のLAMPサーバーで動作していることを理解してもらうことが大事です。
Webサイトは、ブラウザとWebサーバーがテキストをやり取りすることで、表示したり、入力したり、結果を返したりしています。
WordPress以外にもLAMP環境で動作するプログラムはたくさんあり、今後LAMP環境での開発などもお願いすることもあるはずです。
その時に常にSSHを利用してログインしなくとも、便利なツールを使うことで開発できますが、それは今回行ったような操作を自動で行うものである、ということを理解してもらうことが、ここまでの実習の意義です。
WordPressを使ってみる
さっそくログインしてみましょう。
ユーザー名にadmin、パスワードに先ほどのパスワードを入力すれば、ダッシュボードという管理画面に移ります。
WordPressの操作はすべてこのダッシュボードで行えるようになっています。
投稿、新規追加を選んで最初の投稿をいきなり行ってみます。
一度でもブログというものを使ったことがあれば、簡単にわかると思います。
ここでタイトル、本文、を入力して、公開ボタンを押せば、公開されます。
投稿を公開しました。投稿を表示する、と上部に表示されるので、投稿を表示するをクリックします。
これで最初の投稿は完了しました。
これが今インストールしたばかりのWordPressの画面です。
ここで一つ注意してほしいのは、このブログは社内のネットワークの中でだけ公開されているものです。
普通のブログのように、世界中に公開されているものではありませんので、自宅のパソコンで見ることはできません。
社内の人だけが見られるWordpressですので、気後れせず、好きなようにカスタマイズして、投稿してもらうことが目的です。
ここで、これから知ったことや、学んだこと、その日行ったことなどを、投稿していってください。
社内のみんなが、これからの投稿を見て、あなたの理解度などがわかるようにしてもらえると、助かります。
たとえ間違ったことを書いていても、よっぽどおかしなことをしてしまってWordPressがうまく動かなくなっても、なんとかしますので気を楽にしてください。
テーマやプラグインをインストールしてみる
一番最初のカスタマイズを行います。
WordPressには、全体の見え方や構成を設定する「テーマ」と、機能を拡張する「プラグイン」で、用途に合わせたものに作り上げていきます。
企業向けのカスタマイズは、お客様の要望に応じて行いますので、既存のテーマをそのまま使うということはほとんどありません。
最初の一歩として、自分のブログの見栄えや機能を変更してみましょう。
ダッシュボードから外観を選び、テーマを選択します。
テーマのインストールのタブを選ぶと、いくつかのテーマが表示されます。
さまざまなテーマが用意されていますが、これから一つを選択します。
obandesというテーマを選んでみました。インストールを押すと、インストールが始まります。
インストールが完了すれば、有効化をクリックします。
これでブログを表示すれば、先ほど文字ばかりだったのが、ちょっと華やかなテーマに変更されています。
このテーマをもとに、たとえば、ヘッダ画像などを変更するなどで、自分向けにカスタマイズすることは、あまり難しくはありません。
今後の課題として、いろいろ試してみてください。
次はプラグインを追加してみます。
ダッシュボードのプラグインから、新規追加を選びます。
動画を表示するためのプラグインをインストールします。
Viper’s Video Quicktagsというプラグインを選択してみました。
検索してこのプラグインを見つけたら、今すぐインストールをクリックします。
インストールが終わったら、有効化します。
WordPressはテーマやプラグインをインストールしても、有効化、無効化で、利用できるかどうかを選ぶことができるようになっています。
これで投稿から、新規追加を行ってみます。
Youtubeのアイコンが追加されています。
このYoutubeアイコンをクリックし、お気に入りのYoutubeの動画のURLをテキストボックスにコピーし、Okayをクリックしてください。
[youtube][/youtube]で囲まれたYoutubeのアドレスが投稿部分に表示されます。
これでプレビューを見てみましょう。
Youtubeの動画が貼り付けられています。
公開を押して、公開してみてください。
プラグインを使わなくても、Youtubeの動画を張り付けることができますが、このプラグインのおかげで、URLをコピーするだけでかなり簡単に貼り付けができるようになったことがわかると思います。
プラグインはこのようなもので、用途に合わせて、WordPressの機能を強化していくものです。
実習の終わりに
これから、いろいろなテーマや、プラグインを自由にインストールしてみてください。
なにか不具合があっても、社内ネットワークの外に出ていくことはありませんので、気にせず行ってください。
これで既存のプラグインで何ができるか、そして何ができないかを知っておくことが、これからお客様のご要望に応じて、WordPressのカスタマイズを行うときに、役に立ちます。
一つだけ注意点があります、WordPressの公式サイト以外からプラグインやテーマを持ってきて使うことは避けてください。
Webのさまざまな場所で公開されているテーマなどには、ウィルスや勝手に情報を送信してしまう有害なコードが含まれていることが多いです。
そのようなものを用いて何かあった場合、会社としての信頼を失ってしまうので、それはかならず避けてほしいです。
仕事として物事を進めるときには、信頼やセキュリティということを意識していくことが、大事になります。
今回の実習は気兼ねなくワードプレスを使ってもらうこと、基本的な仕組みを理解してもらうことが要点ですので、積極的に使ってみてください。
以上でWordPressのインストールの実習を終わります。
お疲れ様でした。