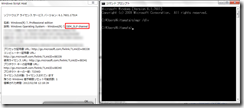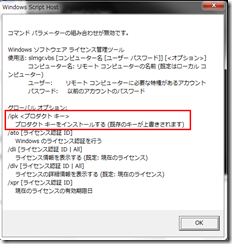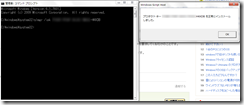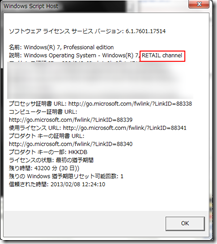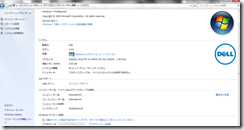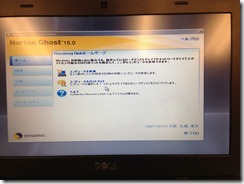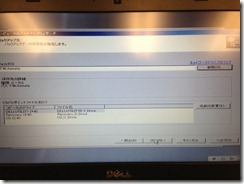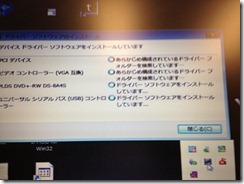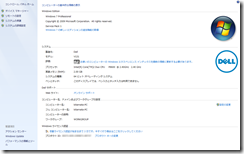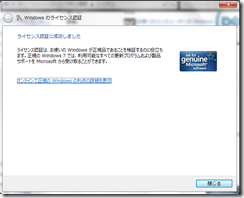和歌山のプログラミング・システム開発ならシステムキューブ
イメージバックアップで環境をそのままにPCを引っ越してみる
パソコンの買い替えなどの際に、データの移行ツールやUSBドライブなどを使ってユーザーファイルを移行し、ソフトなどは再度インストールしなおす、という経験をされている方も多いと思います。
今回、社内で必要があり、13インチノート型PCから15インチノート型PCへシステムを丸ごと移行するということを、試してみました。
イメージのバックアップにはNortonGhost15を使用しています。
Windows標準の、バックアップと復元の方がスムーズにいくかもしれませんが、いろいろな事例の一つとして、参考までに書いてみます。
イメージバックアップ最大の難問、ライセンス
PCにあらかじめインストールされているWindowsはOEMライセンスのもとに提供されているものですので、使用はそのインストールされたPCでのみ承諾されています。
このライセンス的な部分は最低押さえておかないと、移行した先でライセンス認証が通らない、ライセンス認証が通っても、ライセンス規約違反で使用することに、ほぼなると思われます。
現在のライセンス情報を取得するには、コマンドプロンプトから
slmgr /dlv
と入力すると確認できます。
赤枠で囲っている部分がOEMライセンスであることを示しています。
これを正規Windowsライセンスに、ライセンスを入れ替えます。
slmgr /ipk プロダクトキー
で、プロダクトキーを正規ライセンスに上書きします。
上記のような形でプロダクトキーの入れ替えができました。
赤枠の中、OEMからRETAILになったことで、一般向け正規品を表しています。
この状態でライセンス認証は行われていないので、この状態でイメージを取得します。
ライセンス認証は機器の構成が大きく変わるごとに必要になりますので、ここでライセンス認証をしてしまうと、移行先での再認証が必要になるはずです。
NortonGhostの作業
ここからNortonGhostの作業です。
今回NortonGhostを利用したのは、これで環境を移行した実績があったため、最も短期間に移行できると考えました。
今回の移行が失敗しても、V2iファイルからVHD(仮想ハードディスク)に変換して、データを取り出せばよいと考えていたのも一つの理由です。
バージョンはNortonGhost15を利用しました。
NortonGhostをDVDドライブに入れ、再起動し、DVDドライブから起動します。
WindowsPEという、DVDから起動できるWindowsをベースにしてNortonGhostが起動します。
コンピュータをバックアップを選択し、コピーするボリュームを選択します。
バックアップ先は外付けのUSBハードディスクを選択します。
今回USB3.0のドライバがWindowsPEに含まれていなかったためか、USB2.0ポートにつながないと認識されないということが起こりました。
コピーが始まります。ここで40分ぐらいの時間がかかりました。
このイメージを引っ越し先のPCで修復をかけます。
ここで、引っ越し先のPCのディスクの内容は完全に失われ、上書きされます。
ここでおそらく、起こるであろうと想定していたことは、パーティーション番号などの差によって、Windowsが起動しないという事態です。
Cドライブしかないと考えていても、メーカーの用意した診断ツールや、リカバリ領域などで、ハードディスク内の構造は変わってきます。
実際に修復が終わった後、Windowsのインストールされた領域が見つからないので、インストールメディアから修復するようにと、表示されました。
黒い画面に英語で表示されますが、具体的な修復方法を示してくれているので、親切です。
指定された通り、Windows7のインストールメディアから起動し、言語とキーボードを選択したのち、今すぐインストールの画面から、コンピュータを修復する、を選ぶと無事修復されました。
機器の構成が完全に入れ替わっていますので、ドライバ一式が最低限の構成に変更され、そこからすべての機器を認識して、ドライバのインストールが始まります。
この辺りは標準で大量のドライバを持っている、Windowsの強みですね。
何度か再起動すれば適正な解像度で画面が表示され、無線を含めたネットワーク接続、サウンドの再生などが行えるようになりました。
修復後の作業
修復後、一通りのデータや、アプリケーションなどが引き続き利用できることを確認します。
それができなければ、丸ごと引っ越した意味がないので、必要な確認です。
データも、アプリケーションも無事に引っ越しが終わっていました。
ブラウザのお気に入りやログイン情報、メールや連絡先、パスワードを含めたアカウントの情報なども完全に復元されています。
引っ越し前にあったカメラ、指紋認証、内蔵マイクなどがないため、エラーが出る関連のアプリを削除します。
Officeは再認証を必要としました。このOfficeはOEMライセンスではないものですので、移行には問題はないはずです。
動作の確認が十分に取れたら、移行は完了として、Windowsのライセンス認証を行います。
こちらから、ライセンス認証を行います。
PCは第三世代Corei5からCore2Duoの機器に変更されております。
ネットワーク接続があれば、ライセンスは正常に認証され、作業は終了です。
引っ越し元はリストアし、別の役割が与えられました。
この引っ越し作業の意味
今回行った引っ越しは、データの引っ越しと、多少のアプリケーションのインストールだけで事足りるものではありました。
しかし、このようなことが実現できることを、あらかじめ確認しておくという意味合いがありました。
古いPCから、丸ごとイメージの引っ越しというのは、それなりに需要があることではないでしょうか。
複雑にインストールされたソフトウェアの構成を崩さずに、古くなったPCを新しいものに置き換えたい。
あるいは古くなったPCを仮想化して、必要な時だけ仮想マシンとして起動し、PC台数を整理したい。
このような作業を行う上で、元になるPCにWindowsがプリインストールされていれば、ライセンスの問題が必ず出てきます。
このライセンス入れ替えには正規ライセンスのプロダクトキーを所有している必要がありますが、この手順を踏めば、ライセンス規約に抵触せずに、PCを新しいものに移せそうです。
ライセンス条項はOSだけではなく、アプリケーションにもあるものですので、PCを移行した際に、規約に問題がないかを個別に確認しておく必要があります。
たとえば、プリインストール版のOfficeは購入時のPCでの使用に制限されているはずです。
もっと単純な方法もあるとは思いますが、ひとつのケースとしてご紹介させていただきました。