和歌山のプログラミング・システム開発ならシステムキューブ
DXライブラリでデスクトップマスコットを作ろう 第2回
まいど(o´・∀・)o 第2回です。
(第1回はこちら)
今回は、DXライブラリを使えるようにプロジェクトを作りますよ。
今回の内容は、公式サイト(↓)に全て書かれてますし、
知ってる人は読まなくていいです。はい。
http://homepage2.nifty.com/natupaji/DxLib/use/dxuse_vc2010.html
なお、この連載ではプロジェクト名を「MyMascot」として記載してゆきます。
(1)まずは、DXライブラリを開発パソコンに設置しますよ。 ダウンロードしたやつを解凍して・・・ (※ダウンロード先は第1回に書いています)解凍したやつをCドライブ直下に置きます。
(2)次にVisual C++ 2010 Expressで空のプロジェクトを作りますよ。 ↓こんな感じです。
プロジェクト名は「MyMascot」としますよ。

(3)次はプログラムソースファイルを作りますよ。 ↓こんな感じです。
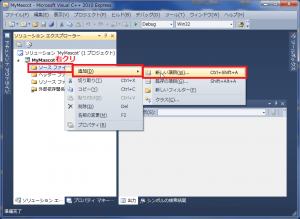
ソースファイル名は「Main」としますよ。
(4)次にDXライブラリを使えるようにしますよ。 ↓こんな感じです。
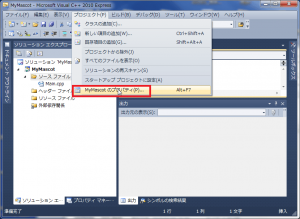
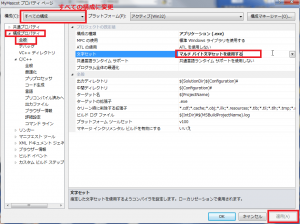
「追加のインクルードディレクトリ」と 「追加のライブラリディレクトリ」には、 いずれも(1)で配置したDXライブラリのフォルダの中の 「プロジェクトに追加すべきファイル_VS用」というやつを指定します。
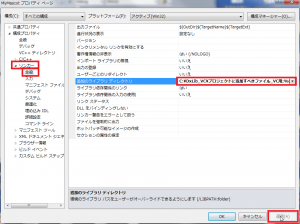
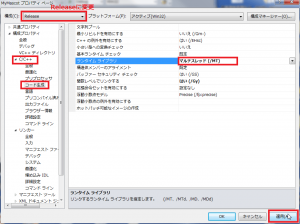
(5)最後にDXライブラリが使えるか実験しますよ。 Main.cppに以下のようにプログラムコードをタイプします。 ※ただの実験なので、コードの意味はわからなくてもいいです。 [cpp] #include <DxLib.h> // DXライブラリを使います // WinMain関数(プログラムはここから実行されます) int WINAPI WinMain( HINSTANCE hInstance, HINSTANCE hPrevInstance, LPSTR lpCmdLine, int nCmdShow ) { // ウィンドウモードにしておく DxLib::ChangeWindowMode( TRUE ) ; // DXライブラリの初期処理(ウィンドウが生成されます) if( DxLib::DxLib_Init() != 0 ) { // 失敗したら直ちに終了します return -1 ; } // ウィンドウの中央に白い箱を表示する DxLib::DrawBox( 310, 230, 330, 250, DxLib::GetColor( 255, 255, 255 ), TRUE ) ; // キーボードでなんらかのキーが押されるまでここでずっと待機 DxLib::WaitKey() ; // DXライブラリの終了処理 DxLib::DxLib_End() ; // プログラム終了します return 0 ; } [/cpp]
↓こんな画面が出たらOKです。DXライブラリが使えている証拠です。
おお、なんということだ勇者よ。 プロジェクト作成手順のスクリーンショットを貼りつけるだけで第2回が終わるとは。 ということで次回に続け、者ども。
PAGE TOP ▲
