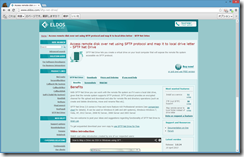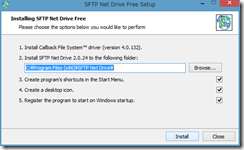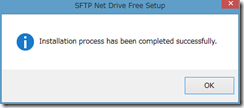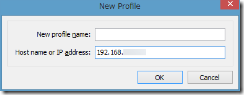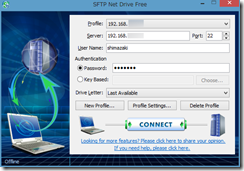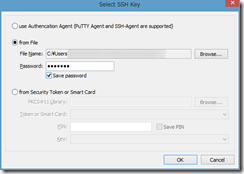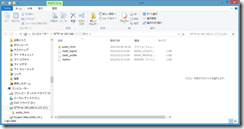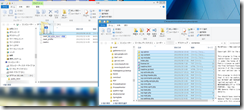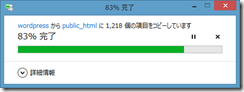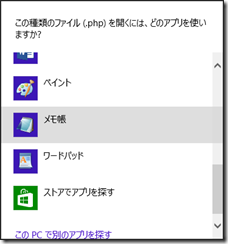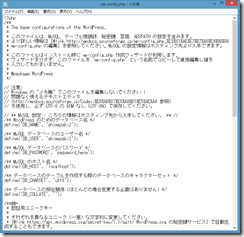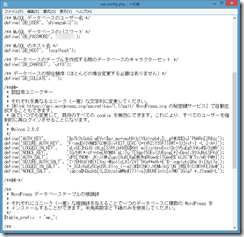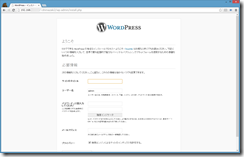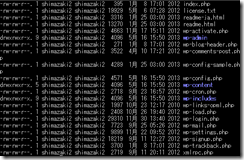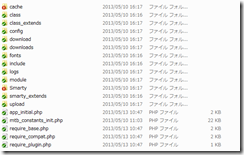和歌山のプログラミング・システム開発ならシステムキューブ
SFTP Net Driveで高速Web開発
SFTP接続をネットワークドライブとして使用することができるSFTP Net Drive Freeを使ったweb開発について、ご紹介します。
SFTP Net Driveとは
SFTP Net DriveはSFTPによる接続をネットワークドライブとして、Windowsファイルシステムにマウントするソフトウェアです。
SFTPはSSHの仕組みを利用した暗号化された安全なファイル転送の方法ですが、WindowsではSFTP用のクライアント、WinSCPなどを利用して、ファイルのアップロードやダウンロードをしなければなりませんでした。
この方法ではWindowsのファイルシステムとは切り離されているので、ファイルの書き換えなどを反映させるのにもSFTPクライアントを介する必要があり、ひと手間以上増えてしまいます。
ですのでローカルにXAMPPなどを構築して、Windowsファイルシステムの中で開発を行い、完成後にアップロードするという方法をとる方も多くいらっしゃるでしょうが、SFTP Net Driveを利用した方法であれば、実施環境にごく近い環境で制作を行っていくことができます。
SFTP Net Driveのインストール
下記サイトからSFTP Net Driveのインストールを行います。
http://www.eldos.com/sftp-net-drive/
画面の指示に従って、インストールを進めていきます。
インストールが無事終われば、起動してみます。
SFTP Net Driveで接続
起動すると、接続先をプロファイルとして登録します。
ProfileNameは有償版でしか設定できないので、接続先のホストネームかIPアドレスを登録します。
ここでは社内に構築しているCentOSの仮想マシンを選択しています。
社内のサーバーはパスワード認証方式ですが、社外サーバーへの接続は鍵による認証を行っています。
その場合はKeybasedを選択します。
Teratermで作ったOpenSSH形式の秘密鍵がそのまま使えました。
必要な項目を入力して、CONNECTをクリックしてみます。
接続画面左下のOfflineがOnlineになれば、完了です。
ネットワークドライブがドライブレターを振られて、自動的に開きます。
筆者の場合、Vドライブに割り当てられました。
SFTP Net Driveを使ったWordpress高速インストール
このSFTP Net Driveを利用してWordpressをインストールしてみます。
WordPressのサイトから、zip形式の最新版をダウンロードし、zipファイルを展開します。
この展開したファイルをSFTP Net Driveでマウントされたドライブの公開フォルダに、ドラッグアンドドロップで丸ごとコピーします。
普通のファイルのようにコピーが進みます。
コピーが終われば、wp-config-sample.phpをコピーペーストして、wp-config.phpにリネームします。
このwp-config.phpをごく普通にメモ帳で開きます。
データベース接続の部分を入力します。
ブラウザで下記のアドレスを開いて、ソルトをコピーします。
https://api.wordpress.org/secret-key/1.1/salt/
公開しないWordpressなのでそのまま公開してしまいますが、こんな感じでソルトをペーストすると完了です。
ブラウザで公開アドレスを開けば、Wordpressのインストールが始まります。
今回ローカルネットワーク内にある仮想マシンでしたので、非常に高速にファイル転送もでき、簡単にインストールすることができました。
ターミナルから確認すると、ここでアップロードされたファイルはすべてパーミッションが664としてアップロードされているようです。
モジュールのphpで動くものであれば、この設定で十分ですが、パーミッションの変更を行いたい場合は他のツールが必要となります。
SFTP Net Driveの利点
今回、SFTP Net Driveを利用するきっかけは、変更を即座に結果に反映させたい、ということと、バージョン管理を行いたいということでした。
dropboxを経由してローカルフォルダの変更を同期する方法など、いろいろと試行しましたが、このSFTP Net Driveを利用した方法が最もしっくりくる感じです。
Windowsファイルシステムをそのまま利用できますので、TortoiseSVNなどもそのまま利用できます。
これでWEB開発も複数人で、バージョン管理を行うことができ、効率もかなりアップしそうです。
(追記)
ライセンスについては、10台までの利用であれば、企業での利用でもEldoS Corporationが定めるフリーライセンスで利用できるようです。
Professionalライセンスでは、さまざまな使いやすい機能が追加されます。高価なソフトウェアでもありませんので、効率アップのためにも検討されてみてはいかがでしょうか。