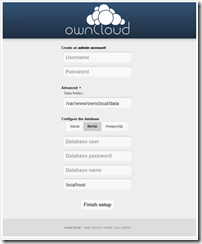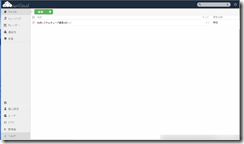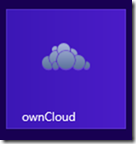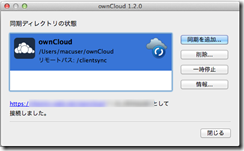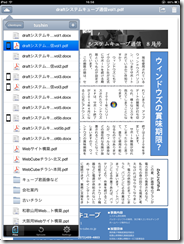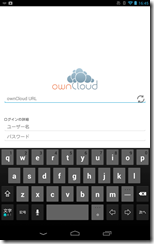CentOSとownCloudで社内用のDropboxをつくる
オンラインストレージ、Dropboxなどはかなりメジャーな存在となっています。
クライアントをインストールしておくと、指定フォルダーの内容をサーバーにアップロードし、同じアカウントを登録してある他のPCと同期します。
またwebブラウザを介して、ファイルのダウンロードもでき、公開用URLを設定して、他の方との共有も可能です。
このDropboxはファイル送信経路や、ファイルサーバー側での暗号化は行われており、無料から利用できるとはいえ、セキュリティー的な部分で不安なものではありません。
しかしながら、たとえば消去や、取り出し、バックアップなど、具体的なデータの取り扱いについて、完全にコントロール下におけるものではありませんので、社内ポリシーで禁じられている、あるいは一定以上のセキュリティー基準を設けて、重要なファイルを置かないようにする、などさまざま運用方針を持っている方もいらっしゃると思います。
これを自社保有のサーバーで同じような仕組みを提供するもので、ownCloudというオープンソースソフトウェアがあります。
今回はこれを試してみます。
ownCloudのインストール
CentOS6.3+apache2+mod_SSL+PHP5.3.3+PostgreSQLがあらかじめ構築されたVPS環境を利用しました。
ownCloudは仕組み的にはWebDAVを利用しますので、経路暗号化のために、自局認証ではなく公的認証局によるSSL証明書を用意しておくことが重要です。
ownCloudのwebサイトから、Install、LinuxPackagesでCentOSを選び、指示された通りにリポジトリを追加し、yumでインストールします。
これで必要な他のパッケージとともにインストールされます。
[bash]
cd /etc/yum.repos.d/
wget http://download.opensuse.org/repositories/isv:ownCloud:community/CentOS_CentOS-6/isv:ownCloud:community.repo
yum install owncloud
[/bash]
これで
[text]
/var/www/html/owncloud/
[/text]
以下にインストールされます。
初回セットアップの前にpostgreSQLにデータベースとユーザーを作っておきます。
[bash]
su – postgres
createdb -E UTF8 -U ユーザー名 -T template0 owncloud
[/bash]
https://yourhost/owncloud
にアクセスすると、セットアップが始まります。
今回、gdがないというエラーが出ましたので、gdをインストールし、
[bash]
yum -y install gd
[/bash]
apacheをリスタートします。
[bash]
service httpd restart
[/bash]
再度セットアップをはじめます。
ここで管理ユーザーとパスワード、使用するDBをPostgreSQLを設定します。
Finish Setupを選択します。
ここでoc_ユーザー名にテーブル作成権限がない、というエラーが出ましたので、owncloudデータベースに権限を与えます。
[bash]
su – postgres
psql
GRANT ALL PRIVILEGES ON DATABASE owncloud TO oc_ユーザー名;
[/bash]
再度セットアップを行うと、無事インストールが終了しました。
owncloud/config/config.php
に
[text]
‘forcessl’ => true,
[/text]
と加えておくとssl接続に限定されます。
インストール後の利用方法
ひとまず管理者でログインし、動作を確認しましょう。
新規ボタンでファイルをアップロードできます。
DropboxのWebを利用したことがあれば、すぐに操作方法はわかります。
管理者であれば、左下の設定アイコンからメニューを出して、ユーザーを追加できます。
その他にもプラグインや、全体設定などを操作することができます。この辺りはDropboxにはない操作ですので、いろいろ試してみてください。
WebDAVですので、
[text]
https://yourhost/owncloud/remote.php/webdav/
[/text]
でアクセスできます。
PC・スマートフォンのクライアント
PC・Mac・iOS・Android各クライアントで動作を確認しました。
http://owncloud.org/support/install/
PC・Macでは任意のフォルダと同期、iOS、Androidでは、ダウンロードしたファイルを開いたり、写真をアップロードしたりできます。
PC版
Windows8のスタート画面ではこんな感じです。
Mac版
iPad版
Android版
それぞれ、
https://yourhost/owncloud
ユーザー名
パスワード
を入力して、認証が通れば、すぐに使用可能です。
PC・Mac版は無料、iOSは85円、Androidは99円(記事作成時の価格)でした。
セキュリティーなど
httpsでの接続でなければ、経路の暗号化はできませんし、公的認証でなければ成りすましを防ぐ方法はないので、SSLの公的認証は必須と言えるでしょう。
それさえクリアできれば、細かい使い勝手の差はありますが、Dropbox等と同じように利用し始めることができます。
少なくとも自己管理できる範囲で、状況を把握でき、独自運用できるものとしては、かなり簡単な仕組みです。
一通りのLinuxOSの構築ができていれば、1~2時間もあれば、十分使い始められます。
ファイルはownCloudディレクトリ内に暗号化されずに保管されます。
.htaccessによって、外部からのアクセスはできませんが、サーバーの管理権限があれば、自由に閲覧、移動、削除などが可能です。
プラグインによって、保管ディレクトリの暗号化はできますが、その際は制約があるようです。
プラグインによって、様々な機能を追加できるのもownCloudの利点ですが、それによる不都合も出てくる可能性は考慮すべきです。
運用にあたっては、ownCloudの脆弱性、Apacheの脆弱性などについて、情報収集が必要となりそうです。
あとはユーザー名、パスワードのみの認証ですので、十分複雑なパスワードを設定する必要があります。
VPNでさらに通信の暗号化や、iptablesによって公開するグローバルIPアドレスなどを自社の各拠点や取引先に限定する、などを行えば、さらにセキュリティーの向上が望めるのは自己管理のサーバーならではの利点でしょう。