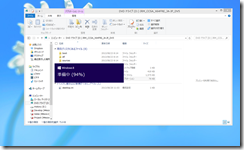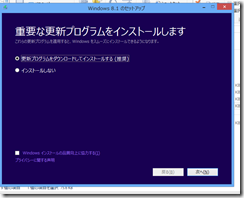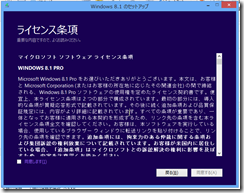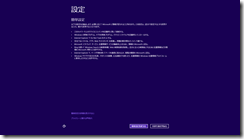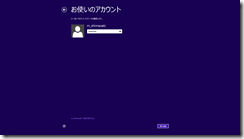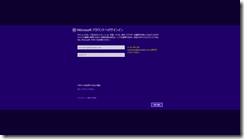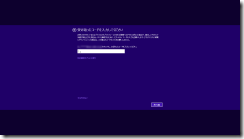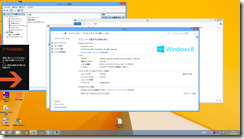Windows8.1RTMをアップデートインストールする
Windows8.1が技術者・開発者向けのサブスクリプションで公開されましたので、10月17日の一般発売に先駆けてインストールしてみました。
現在iMacのVMWare Fusionで利用しているWindows8仮想マシンへアップデートインストールを行います。
VMWare Fusion5から6へのアップデート
VMWare Fusion6はWindows8.1への正式対応を表明しているので、これをiMacにインストールします。
VMWare Fusionのダウンロードは244MBぐらいで、バージョン5から6へのアップデートは比較的短時間で終わり、コントロールパネルから互換性を選び、仮想マシンのハードウェアバージョンを10に更新します。
続いて、Windows8仮想マシンを起動し、新しいVMWareToolsをWindows8にインストールします。
VMWare Fusion側での設定は以上です。
Windows8からWindows8.1へのアップグレードインストール
Windows8からWindows8.1へのアップグレードは、DVDメディアを利用したパッケージからのインストールと、ストアを利用したオンラインでのアップデートの二種類に分かれます。
Windows8の既存ユーザーにはストアからのアップデートは無償で提供されます。
Windows8.1をパッケージとして新たに購入する場合は、アップグレード版はなく、一律価格となるようです。(日本での発売価格は投稿時点では未発表)
今回はこのパッケージ版と同一のWindows8.1RTM(製造用リリース)を利用します。
Windows8.1のISOイメージを仮想マシンに認識させると、自動的にアップデーターが起動します。
重要な更新プログラムをインストールする、を選択し次へをクリックします。
ダウンロードが終わると、ライセンス条項が表示されます。
Windows8.1のライセンス条項をよく読み、同意する場合は同意しますにチェックを入れ、同意するをクリックします。
アプリ等の設定を引き継ぐかどうかの選択ができます。筆者は現行のWindows8環境をすべて引き継ぎたいので、Windowsの設定、個人用ファイル、アプリを引き継ぐを選択します。
表示に間違いがないかを確認して、インストールをクリックします。
筆者の環境ではここから30分以上インストール作業、何度かの再起動を繰り返します。
簡単設定を使うか、自分で設定するかを選択することができます。
自分で設定する場合、以下の項目を選べます。
・Windows Updateの設定
・デバイスドライバなどを自動的にUpdateを通じて入手するか
・ストアアプリを自動的に更新するか
・SmartScreenのオンラインサービスを使って、悪意のあるコンテンツやダウンロードからの保護
・IEのDo Not Trackの設定
・解決策をオンラインで調べる
・一部のサイトでIEの互換性リストを使用する
・マイクロソフトに位置データを送信する
・カスタマーエクスペリエンス向上のためのPCの使用状況データをマイクロソフトに送信する
・ヘルプの利用状況をマイクロソフトに送信する
・WindowsSearchの検索候補と検索結果、履歴、位置情報をマイクロソフトに送信する
・IEの閲覧履歴をマイクロソフトに送信する
・アプリが自分の名前とアカウント画像にアクセスできるように許可する
・アプリ内の広告識別子を使うことを許可する(webの広告クッキーのようなもの?)
・アプリが本体の位置情報へアクセスすることを許可する
・WindowsDefender検出したマルウェアの情報をマイクロソフトに送信することを許可する
これらで、セキュリティー強化されるような項目についてはオン、位置情報やマイクロソフトへの利用状況の送信はオフにしました。
ローカルアカウントを設定します。これはWindows8で利用していたローカルアカウントが引き継がれます。
マイクロソフトアカウントの入力、ない場合は取得が必須となります。
ストアからのアップデートであれば、マイクロソフトアカウントは持っているはずですが、ない場合は新規に取得し、登録する必要があります。
この部分はスキップできないので、Windows8.1には必ずマイクロソフトアカウントが必要となるようです。
ここで登録したメールアカウントに、デバイスの認証メールが届きます。
メールに届いた認証コードを入力します。(この認証は必ずしもというわけではないようです)
インストールが再開されます。
さあ始めましょう、でインストールは終了し、初回のログインが可能になります。
インストールの開始から、ここまでの所要時間は筆者の環境でおよそ40分。
ISOイメージをハードディスクから読み込んでいますので、DVDメディアからだともう少し時間がかかるかもしれません。
アップデート後
インストール後のスクリーンショットがこのようなものです。
画面左端を占有するタッチスクリーンのチュートリアルは消す方法がわからなくて、苦労しました。いつのまにか消えていましたが、これは少し困りますです。
以前インストールしたWindows8.1のプレビューリリースから、大きな変更点はないように感じます。
以前の記事 デスクトップから起動するようになったWindows8.1
https://www.sys-cube.co.jp/3456
Officeなど各種インストール済みのアプリケーションは問題なく引き継げているようです。
スタートボタンの右クリックからシャットダウンメニューや、コントロールパネルなどが呼び出せるので、タスクトレイにそれらをピン止めする必要がないのは使いやすいと思います。
Windows95以来のスタートボタンからプログラムメニューが出る部分については、Windows8とおなじで廃止されています。
フリーソフトウェアなどの機能拡張でこの部分を補うことはできるのはWindows8と同様です。
アップデート後に感じること
Windowsを家庭で使っている場合は、あまり大きな問題にならない事かもしれませんが、マイクロソフトアカウントが必須になるというのは、企業利用としてはどう対応するのだろうかというところが気にはなります。
利用者個人でストアに登録してアップデートというのも、企業での利用ではあまり向いているとは思いませんし、会社所有のソフトウェアが個人のマイクロソフトアカウントに紐づけされるというのも、条件によっては難しいものがあるように感じます。ボリュームライセンス版は別なアップグレード方法が用意されているのかもしれません。
Windows7からのアップグレードの際に、Officeなどのインストール済みのアプリケーションの再インストールが必要になる、という点については未検証ですが、事実であればそれなりに大きな作業となるように感じます。
標準でインストールされているIEは11よりダウングレードする方法は、なさそうです。
WindowsXPからWindows8.1への移行
Windows7からWindows8.1への乗り換えの需要は現在は多くはないかもしれませんが、WindowsXPからであれば、よりサポート期間の長いWindows8.1への移行は検討するべきところかと考えます。
Windows7の標準サポート終了は2015年、延長サポート終了は2020年。
Windows8.1の標準サポート終了は2018年、延長サポート終了は2023年。
となっています。
WindowsXPから、Windows7あるいはWindows8、Windows8.1へはアプリケーションを含めた引継ぎはできませんので、移行に関する手間はWindows7とWindows8.1とでは大きく変わりません。
あとは操作感覚ですが、これはどちらにせよXPと同一というわけではありません。
Windows8以降のほうがわかりやすい点もありますし、Windows7のほうが変化が少ない部分もあります。
WindowsXPを利用している方は、移行を真剣に検討すべき時期ですので、一つの候補としてWindows8.1を選択肢に入れるのもよいのではないでしょうか。