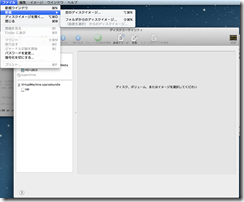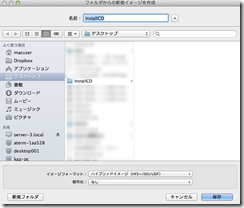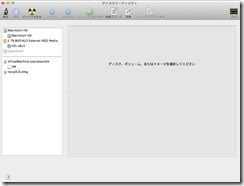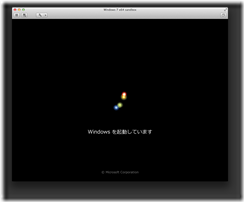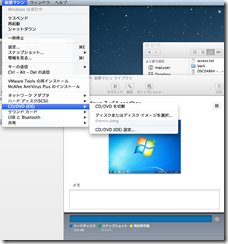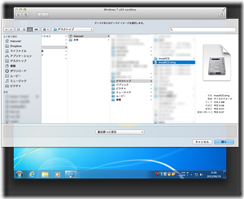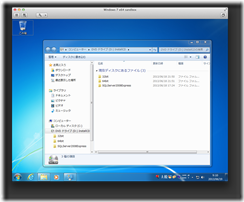CDイメージを作成してVMWareFusionのWindowsにマウントする
データCDやDVDイメージファイルを作って、VMwareFusion上で動作するWindows仮想マシンにマウントさせる方法を順を追って説明します。
CDの内容にたびたび変化を加えるような場合、CD-Rに毎回書き込んでいては資源と時間の無駄になります。
そういう時にイメージファイルのみを作って、VMWare上で動作するWindowsに仮想DVDイメージとして認識させれば、時間を短縮でき、CD-Rも一切使う必要がありません。
DiskUtilityを利用して、WindowsでDVDとしてマウントできる形のディスクイメージを作成します。
DiskUtilityでの作業
まずフォルダを一つ作成し、そこにDVDもしくはCDの中身になるファイルをひとまとめにまとめます。
DiskUtilityを起動し、ファイルー新規ーフォルダからのディスクイメージを選択します。
イメージを作成するフォルダを選びます、のダイアログから、先ほど用意したフォルダを選択し、イメージボタンをクリックします。
ディスクイメージ名を名前に入力し、イメージフォーマットをハイブリッドイメージ(HFS+/ISO/UDF)を選択。暗号化はなし、で保存をクリックします。
ここではInstallCD.dmgというディスクイメージが出来上がっていることが確認できます。
VMWareFusionでの作業
まず、利用するWindows仮想マシンを起動します。
起動したら、VMWareFusionの仮想マシンメニューから、CD/DVD(IDE)-ディスクまたはディスクイメージを選択、をえらび、
さきほど作成したdmgファイルを選択します。ここでCD/DVDが切断されている場合は、CD/DVD(IDE)のメニューから接続を選択します。
すぐにWindows仮想マシン上で、ディスクが認識されます。
ここでエクスプローラーを選択して開くのもいいですし、autorun等を設定しておけば、自動再生が上手く動作するかを確認することができます。
インストールCDなど、配布用のCDイメージを作成する場合、必要なファイルが全部そろっているか、セットアッププログラムがきちんとディスクから実行できるかなどを確かめるために、この方法を使っていきたいと思います。
OS X標準のDiskUtilityはいろいろ応用が利くので、非常に便利ですね。