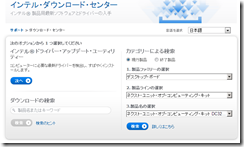超小型パソコン、NUCセットアップ編
弊社でもNUCを購入し、セットアップを行ってみました。
NUC(Next Unit Computing)は過去記事
超小型PCの使い方
https://www.sys-cube.co.jp/1440
でも紹介しました。
今回社ではデザイン、WEB制作部門でいきなり実戦投入するため、スピード勝負でセットアップしました。
組み立てPCの経験があればあるに越したことはありませんが、なくても難しいものではありません。
筆者としてはITXマザー、ATOM搭載の省電力PCを組み立てて以来の2年ほどのブランクがあります。
つたない写真とともに、セットアップの方法を追いかけてみます。
購入したもの
Intel NUC Kit BOX DC3217IYE
Intel純正のNUCベアボーンキットです。
CPUとマザーボード、ケース、ACアダプタ、VESAマウンタのセットです。
メモリとSSDをそろえれば、一通り動作するもので、自作PCとしても簡単な部類です。
DC3217IYEはHDMIポートが二つと、ギガビットLANポート、USB2.0が3ポートあります。
本体の大きさはこのぐらいです。
手のひらサイズです。
Cruicial 256GB mSATA接続 SSD
mSATA接続はPCI-E MiniCardスロットに直接差し込むタイプで、非常に小型のSSDです。
2.5インチのドライブなどを収容するスペースがありませんので、SSDを内蔵する場合はmSATA接続のものを選ぶことになります。
Trancend ノート用DDR3メモリPC3-12800 8GB
第3世代Core i3で動作する、ノートパソコン用のメモリを選択してください。
スロットは二つありますが、今回8GB一枚で様子を見てみます。
Intel Centrino Advanced-N 6235 Wi-Fi/Bluetooth Combo Card
ベアボーンキットにはワイアレス接続用のアンテナが付属していますが、ワイアレス通信機能は含まれていません。
そのためminiPCI-Eスロットに接続するタイプのワイアレスLAN、Bluetooth兼用の通信カードを使用します。
有線LANポートはあり、USBも3ポートありますので、無線機能を必要としない場合は必要ありません。
HDMI-DVI変換ケーブル
HDMI出力をDVI接続のディスプレイに接続するための変換アダプタです。
HDMI対応のディスプレイに接続する場合はHDMIケーブルを使用します。
BUFFALO 電源ケーブル3ピンメス:2ピンプラグ0.2m
ACアダプタには電源プラグまでのケーブルがついていません。電源プラグの形状が各国によって異なるため、省コストの為でしょう。
これがないと、電源が入らないので、必要です。いわゆるミッキー型といわれる形状です。なにがミッキーなのかは察していただきたいです。
組み立て
組み立て自体は非常に簡単でした。
Wirelessボードのアンテナ接続が少し難しかったぐらいでしょうか。
小さいので手先の器用でない筆者には難しかっただけかもしれません。
必要な工具は精密ドライバーがあれば大丈夫です。ホームセンターの安いものでも大丈夫です。
メモリの装着
メモリは斜めにさして、カチッと下げる感じで装着します。
固いということはなく、簡単です。この状態で刺さっているのはSLOT2となるようです。
Wirelessカードの装着
PCI-Eスロットの装着順序として、SSDよりも下に小さいWirelessカードを装着します。
固定用に一本プラスのねじがついていますので、それを外して、スロットに装着し、ねじ止めを行います。
そこからアンテナケーブルを端子に差し込みます。アンテナケーブルは端子に押し込む感じです。
力の入れ加減が難しいですが、うまくはまれば、簡単には抜けなくなります。
SSDの装着
SSDも固定用のねじで固定します。
これでminiPCI-Eスロットはすべて埋まってしまいます。
内蔵できるストレージはこれ一つとなっています。
システムドライブとして、容量を小さくしておいて外付けのHDDにデータを保管するのも一つの考え方ですが、小ささがスポイルされてしまうので、ある程度の容量を確保しておくことをお勧めします。
後から増設できない部分でもありますので、用途に応じて選ぶようにしてください。
これでふたを閉めると、組み立ては完了です。
ディスプレイへのマウント
ディスプレイにはVESAマウントという、ディスプレイアームなどを装着する規格があります。
対応しているディスプレイで、ほかに自立するスタンドがあれば、NUCをディスプレイ裏に装着することができます。
VESAマウントには7.5cmと10cmの二つの規格がありますが、両方に対応しています。
ここにボックス付属の金属製のマウンターをねじ止めします。
マウンターをディスプレイ裏に装着した状態です。
外側が10cm、内側が7.5cm。矢印の方向に従って装着します。
NUCの裏面に、固定用のねじを接続します。このねじをマウンターにひっかけて固定します。
固定され、HDMIケーブルを接続した状態がこのようになっています。
いい意味で存在感のない、ディスプレイと一体化した状態です。
ディスプレイは23インチのものですので、比較してかなり小さいと感じられると思います。
正面から見ればこの状態です。
キーボードとマウスはBluetoothで接続し、ケーブルを少なくまとめると、NUCの良さが感じられると思います。
以上で機器的なセットアップは完了です。
慣れた方なら、一時間はかからない作業です。
ドライバ等
ドライバは他のPCを使用して、Intelのサイトから一通りダウンロードして、USBメモリに入れておくとスムーズに利用できます。
ネットワークのドライバもWindows7では標準で持っていないので、インターネットにすぐにはつながらなく、何らかの媒体経由でインストールする必要があります。
ドライバのディスクなどは付属していません。
単体では完結できないので、他のPCが利用できるのは最低限の条件です。
インテル・ダウンロード・センター
http://downloadcenter.intel.com/Default.aspx?lang=jpn
こちらで、一式のドライバとBIOSアップデータなどをダウンロードし、インストールします。
すべてアップデートしないと、ワイアレスボードなどが認識しません。
デスクトップボード-ネクスト・ユニット・コンピューティング・キット-型番を選択します。
ワイアレスボードのドライバは別途ダウンロードすることで使用できます。