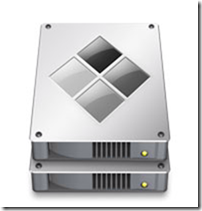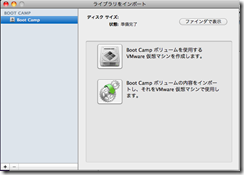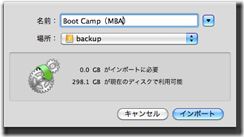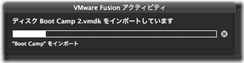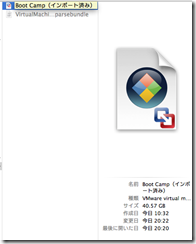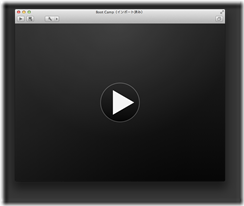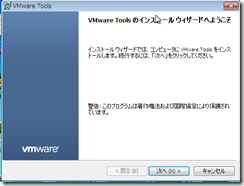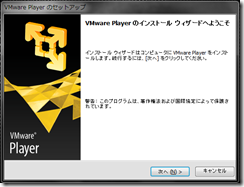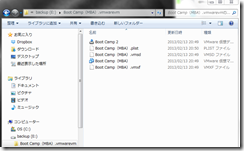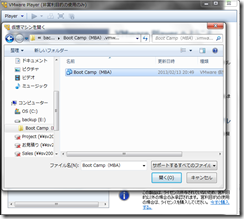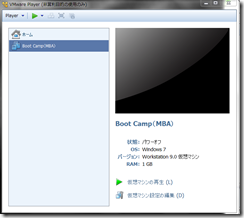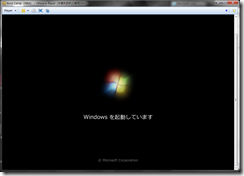Bootcamp領域をVMwareで仮想化する
この記事ではMacBookAirの記憶容量を、Boot Campから解放してみます。
2010年に発売されたモデルのMacBook Airはかなりのヒット商品となりました。
11インチのモデルなどは持ち運びのコンパクトさなどから、モバイルに最適なノートパソコンとして多くの方が選ばれ、今のMacBook Airの普及の基礎となっています。
この持ち運びの良さから、Macのみならず、利用シーンに合わせてWindowsをBoot Campをつかってインストールする方も、多くいらっしゃったと思います。
Boot CampはMacの内蔵ハードドライブやフラッシュドライブの領域を分割し、Mac OSとWindows、二つのOSが選択式で起動できる仕組みです。
当時のMacBook Airはメモリ搭載量が2GB~4GBと仮想マシンを実行するには少なく、ストレージも64GBか128GBで、Boot Campでパーティション分割するとしても、Mac側の空き容量も、Windows側の空き容量も、すぐに少なくなってしまいます。
いろいろとインストールしたWindows領域を再構築することなく使い続けたい場合、新しいMacのBoot Camp領域に移す、あるいは仮想化して利用するなど、いろいろと方法はあります。
新しいBoot Camp領域に移動させるにはWinCloneを利用した方法がWebで多く見られます。
このBoot Camp上のWindows環境を他のMacやPCで仮想化することを試みてみました。
無事仮想化できれば、Boot CampアシスタントからWindows領域を削除し、OS Xのためにすべての領域を利用することができます。
利用するWindowsは仮想環境などでの利用をライセンスで認められていることを、記事では前提にして進めていきます。
Macでのインポート
Boot Camp領域のWindows環境を、WindowsPCの仮想マシンに移行する場合、必要な容量のUSBハードドライブなどをexFATでフォーマットしておきます。
これはMacのディスクユーティリティーで行うことができます。exFATであれば、大きいファイルをWindowsでもMacでも利用できるので、双方で読み書きするのに便利です。
Boot Camp領域のあるMacに、VMwareFusionをインストールします。
http://www.vmware.com/jp/products/desktop_virtualization/fusion/overview.html
VMwareFusionの30日試用版でもこれからの作業は行えますが、MacでVMwareを利用し続けるのであれば、製品版を購入することをお勧めします。
実際に移行できるかを試用版で試してみるとよいでしょう。
ファイルメニューからインポートを選択し、Boot Camp領域を選んで、「Boot Campのボリュームの内容をインポートし、それをVMware仮想マシンで使用します。」を選択します。
これはBoot Camp領域を仮想マシンとしてそのまま利用するのではなく、Boot Camp領域のWindowsを別の領域に、仮想マシン形式で保存しなおします。
Boot Campからのイメージの移行のためにこれを利用します。
この仮想マシンにわかりやすい名前を付け、外付けのHDDを保存先に選び、インポートを行います。
インポートにはBoot Camp領域のサイズによって、時間がかかります。数十ギガバイトでしたら、USB経由ですので、それなりに時間がかかるので、気長に待ちます。
インポートが終われば、仮想マシン名.vmwarevmというファイルが作られています。
Macでの仮想マシンの実行
あたらしいMacでは、まずVMwareFusionをインストールします。http://www.vmware.com/jp/products/desktop_virtualization/fusion/overview.html
インストールすると、仮想マシンフォルダが書類の中にできるので、この仮想マシンファイルを仮想マシンフォルダにコピーします。
USBハードドライブからも実行できますが、毎回時間が余計にかかりますので、ローカルに保存しておくことをお勧めします。
この仮想マシンファイルをダブルクリックし、VMwareFusionを起動します。
仮想マシンが無事起動すれば、見慣れたWindwosの起動画面が表示されるはずです。
この仮想マシンにVMware Toolsを忘れずインストールすると、ネットワークやサウンドなどのドライバが導入され、この仮想マシンを滞りなく
利用することができます。
無事、必要なアプリケーションの動作を確認したら、Windowsを再アクティベートすることを忘れずに行いましょう。
仮想マシンファイルは、かなり大きく、TimeMachineバックアップ領域を大量に使ってしまいますので、過去記事
MacでSparseBundleImageを利用した仮想マシンバックアップ
もご参考にしていただけるかもしれません。
Windowsでの仮想マシンの実行
非商用であれば、VMwarePlayerを利用することができます。これは無料で利用できる仮想マシン実行環境です。
VMwarePlayerは簡易版で、起動中の仮想マシンのスナップショットをとって、復元するなどの機能が省略されています。
http://www.vmware.com/jp/products/desktop_virtualization/player/overview.html
商用であれば、VMWareWorkstationを購入して利用してください。
http://www.vmware.com/jp/products/desktop_virtualization/workstation/overview.html
VMwareのインストーラーの指示に従って、インストールを進めていきます。
インストールが終わると、Macでは一つのファイルに見えていた、仮想マシンファイルがフォルダとして見えます。
この場合も、USBドライブからローカルのHDDドライブにフォルダごとコピーしておくことをお勧めします。
VMWareプレイヤーから仮想マシンをこのように開くと、
画面のようにライブラリの中にセットされます。ここから仮想マシンの再生をクリックします。
見慣れたWindowsのスタートアップが起動すれば、あとはVMwareToolsをインストールするだけです。
必要なアプリケーションの動作を確認したら、Windowsを再アクティベートします。